How To Add Apps To Lg Smart Tv
How to install (and remove) LG smart TV apps

Like any smart TV, you can add apps to LG smart TVs to add all sorts of functionality, from streaming movies and shows on Netflix to listening to music on Pandora.
LG uses its own unique software called webOS to control the streaming services that it supports on its smart TVs. Consequently, it uses a different nomenclature and menu system to find, add and remove apps. You can find LG smart TV apps to download through the LG Content Store or right from the home screen.
Here's how to get started:
1. Home
Use the Home button on the remote control to open the home screen option. You'll see the LG Content store—the company's name for its app area—on the horizontal row of options. LG uses a shopping basket icon to denote the content store.
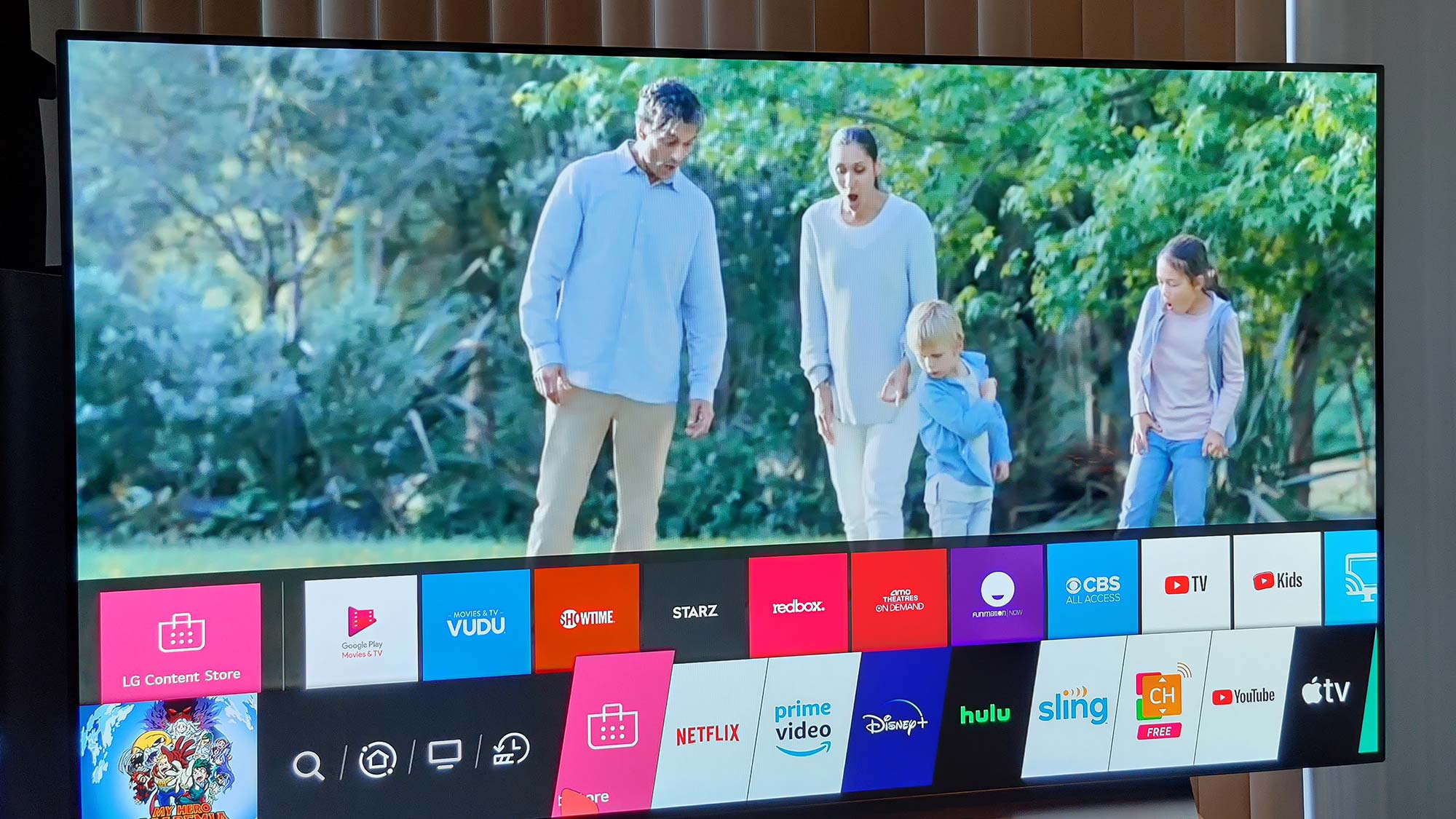
2. Hover
Hover over the basket icon and it will reveal another horizontal menu of tabs above the first. This list will show you popular and featured apps. You can scroll through this list horizontally to the right and if you see what you want on the list, like Spotify, then click on it and the app will install automatically. It usually requires a software update as part of the process and then it will ask for your sign-in information for your existing account. (If you don't have one, you can create a new account for that service.)
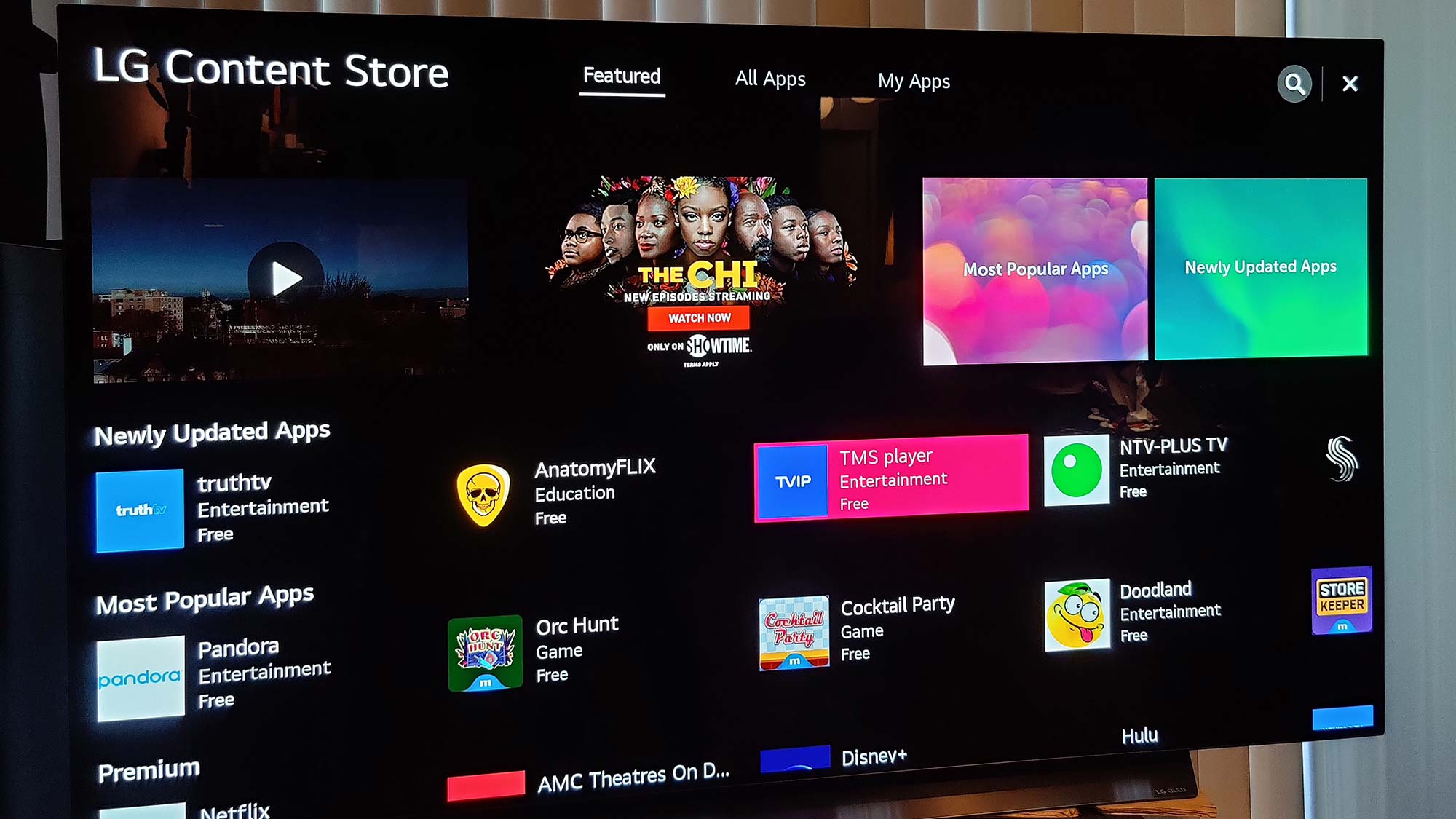
3. Go to the Store
If you don't see an app you want, click on the LG Content store basket icon. Next you'll see the main content store screen where LG offers several ways to look for apps, including a selection for newly updated apps, the most popular apps, premium channels (like Disney+ and Hulu), as well as an option to scan through the full list of apps.
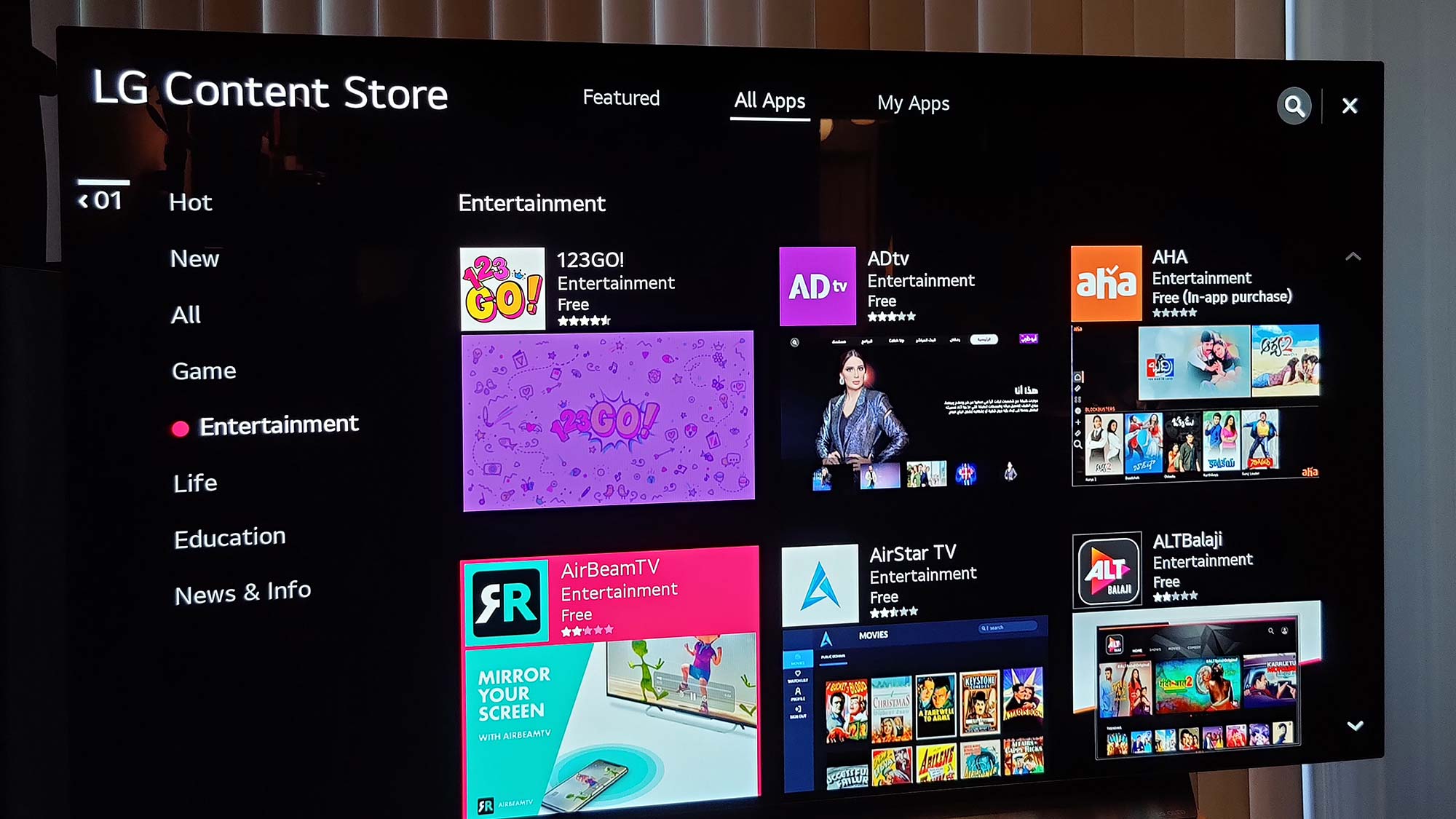
4. Make a Selection
The All Apps section is divided into 8 general categories, such as Entertainment and Life. Fortunately you can also do a search from this screen using the magnifying glass icon on the top right of the screen. (Results will include not only apps but also movies, TV shows, YouTube videos with an option to search the Web.)
Like smartphone apps, you can select any program you find for a description before choosing to download and install the app. Once selected, LG smart TV apps download fairly quickly, with no additional steps on your part, though you may need to log in to the desired user account for apps like Netflix or Pandora.
5. How to Delete an App
Should you decide later that an app is no longer interesting or that you have cancel a subscription you never use–or you just want to clean up your app options–you can easily uninstall apps from your LG TV. Go to the LG Content Store and select My Apps. From this screen you can choose an app and then click on the trash can icon on the far right of the screen to delete that app.
Apps can also be uninstalled from the home screen by highlighting the app you wish to delete, pressing up to open the contextual controls, and then selecting the "uninstall" option. If you want to re-order the apps in your home menu, you can also do that using the same process.
- How to set up your LG TV
- How to setup ThinQ AI on your LG TV
- How to update the software on your LG TV
- How to use your LG TV

John R. Quain has been reviewing and testing video and audio equipment for more than 20 years. For Tom's Guide, he has reviewed televisions, HDTV antennas, electric bikes, electric cars, as well as other outdoor equipment. He is currently a contributor to The New York Times and the CBS News television program.
How To Add Apps To Lg Smart Tv
Source: https://www.tomsguide.com/how-to/install-and-remove-lg-smart-tv-apps
Posted by: lewisovelly1950.blogspot.com

0 Response to "How To Add Apps To Lg Smart Tv"
Post a Comment